
Deselecting any of the Auto-Plot sub-options (ROAD BIKE, OFF-ROAD BIKE, PREFER OFF-ROAD and AVOID HIGHWAYS) can also sometimes help, as these options are by nature more restrictive. To overcome this you can temporarily change the Auto-Plot switch to another setting (ON FOOT usually has the widest access) or turn it off to plot manually. Route calculations are made using OpenStreetMap (OSM) maps, so this problem means that one or more of the origin, the destination or an unavoidable road in between are not tagged on OSM as suitable for the Auto-Plot mode you chose (BY ROAD, ON FOOT or BY BIKE). If you find that you are unable to auto-plot on a road or path you see on the map, it usually means that the route engine couldn't find a viable route between the last point you plotted (the origin) and the one you are trying to plot (the destination). It does this by calculating a route from the last point you plotted, based on your chosen Auto-Plot option. Our Auto-Plot feature enables you to plot a route very quickly, as it fills in the gaps for you every time you click on the map. Please observe local laws regarding right of way. It may sometimes be necessary to dismount from your bike. If you would like to help improve the map data in your area, please take a look at our How-To Guide. Their effectiveness will depend on the availability of surface and cycling access data in your local area. Routing with both of these options is carried out using map data from OpenStreetMap (OSM). They are by nature more restrictive than the standard By Bike option, so you may need to turn them off if you find that you can't auto-plot a route to your next point. Prefer Off-Road - gives preference to more minor roads and off-road routesīoth of these options will also avoid motorways/highways and steer away from the busiest of roads.Avoid Unpaved - tries to avoid roads and paths with unmade surfaces that may not be suitable for road bikes.Premium members have the option to refine this by selecting the following options, which are geared towards different types of bike. You should assume that you will need a multi-terrain bike. When using a CAD floor plan, on the CAD preview you can select which layers are used in the background map.By default the BY BIKE auto-plot option will follow any roads and paths that are flagged as accessible for bikes on OpenStreetMap (OSM). It is mandatory to set the correct scale for a project! Otherwise some visualizations and simulations are not shown correctly. To change the length unit between feet and meters, go to File > Preferences. The building width is 50 meters which in this map image corresponds to 1091.3 pixels. Click on the tooltip on the ft / m field and type in the distance between the two points in feet or meters.

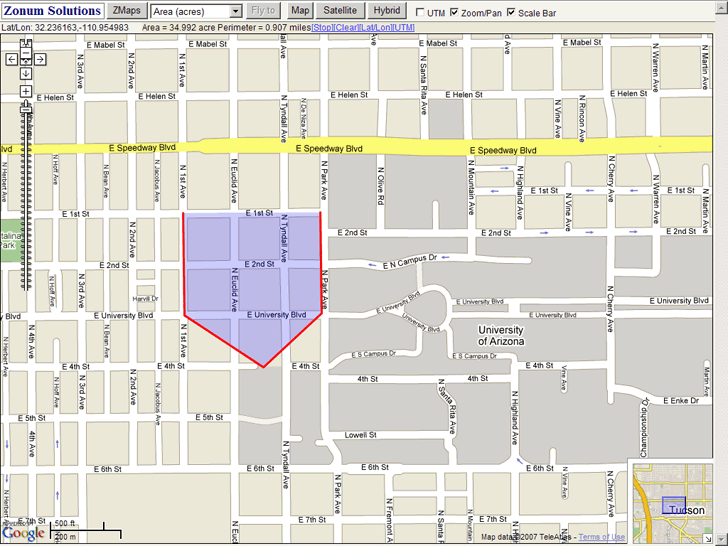
It is recommended to use a laser distance measurer to measure the distance between the points. To set the scale, you need to know the distance between two points on the map. You also need to set the scale for each map.

The following image formats are supported for maps: Alternatively, you can also import the floor maps directly from Cisco Prime by selecting File > Import Maps from Cisco Prime - however please read Cisco Prime chapter for more information. To insert a map, click from top row Map > Add Map or click the plus sign next to the map selector. For multi-floor buildings, add multiple maps, one for each floor.Įven though map images up to 10000 x 10000 pixels are supported, they are not recommended to be used as this slows down the software.

You will need to insert at least one map and set its scale.
MOUSE DISTANCE MEASURER ON A MAP PRO
The functionality of Ekahau Pro mostly relies on the floor plan(s) of the building/area that's being planned or surveyed.


 0 kommentar(er)
0 kommentar(er)
